People Management
People are the most precious resource in any project. The People management module enables you to communicate, track people utilization and manage all your human resources related data..
The People Management module keeps you informed about Human resources, their utilization, cost and times. Your own and all relevant team members data is stored in this module which provides you with an elegant interface to submit and track utilisation, costs and time. All human resources related information can be managed here, and is shared with the relevant team members, in order to keep project resources communication data, their utilization, times and costs up to date.
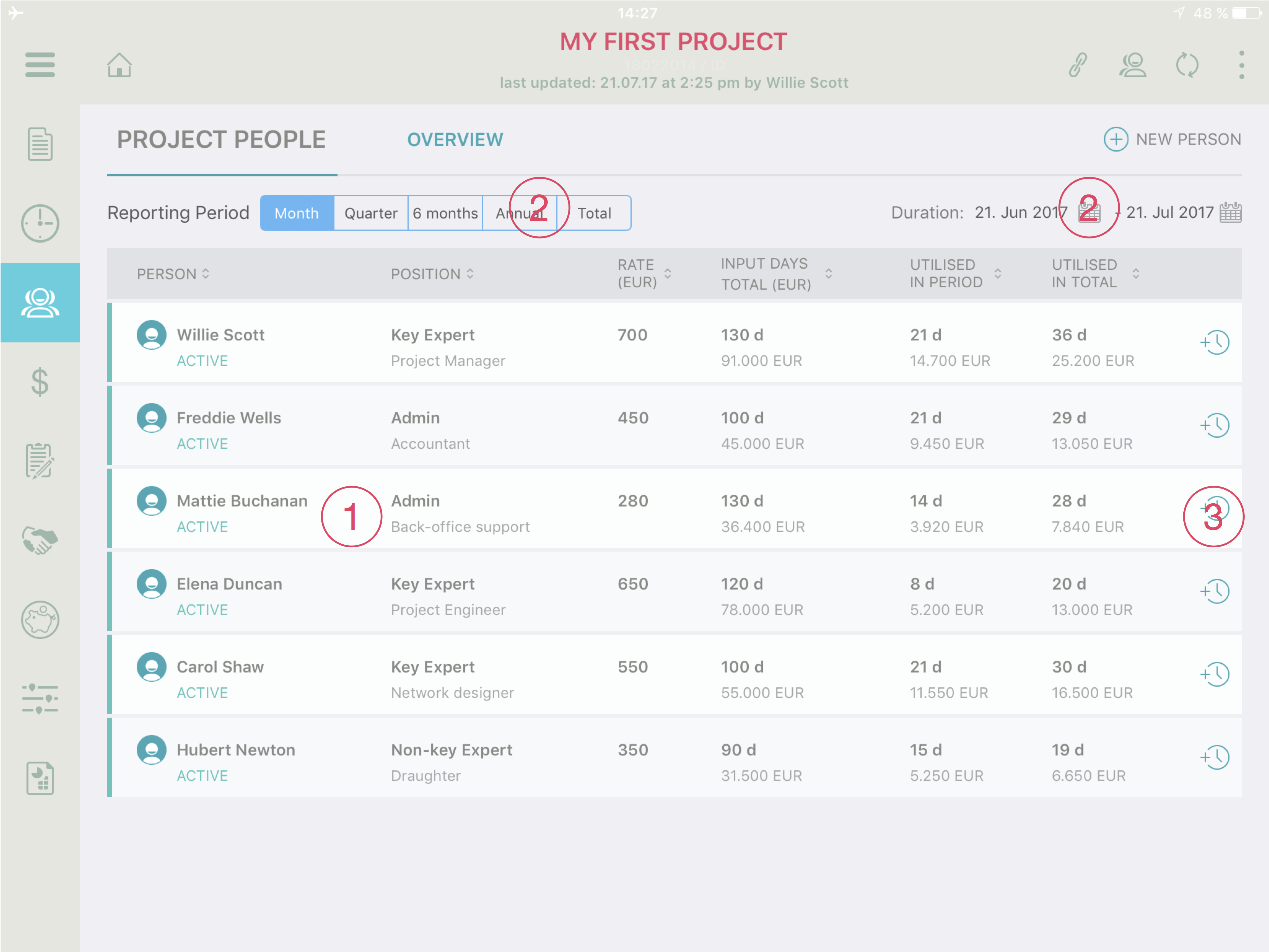
1 The People list: In this table you can see all your project team members, their role as well as their position in respect to key expert1, non-key expert2, admin3 and others4. You can also see the agreed rate, input days and utilisation.
2 The Period filter: The Utilised in period column is dynamic and you can select whether you want to see the utilisation data for the last month, half year, year or total. You can also pick a specific date range.
3 Time tracking: By tapping this icon, you enter a dialogue which allows you to enter the utilised time of your project resource.
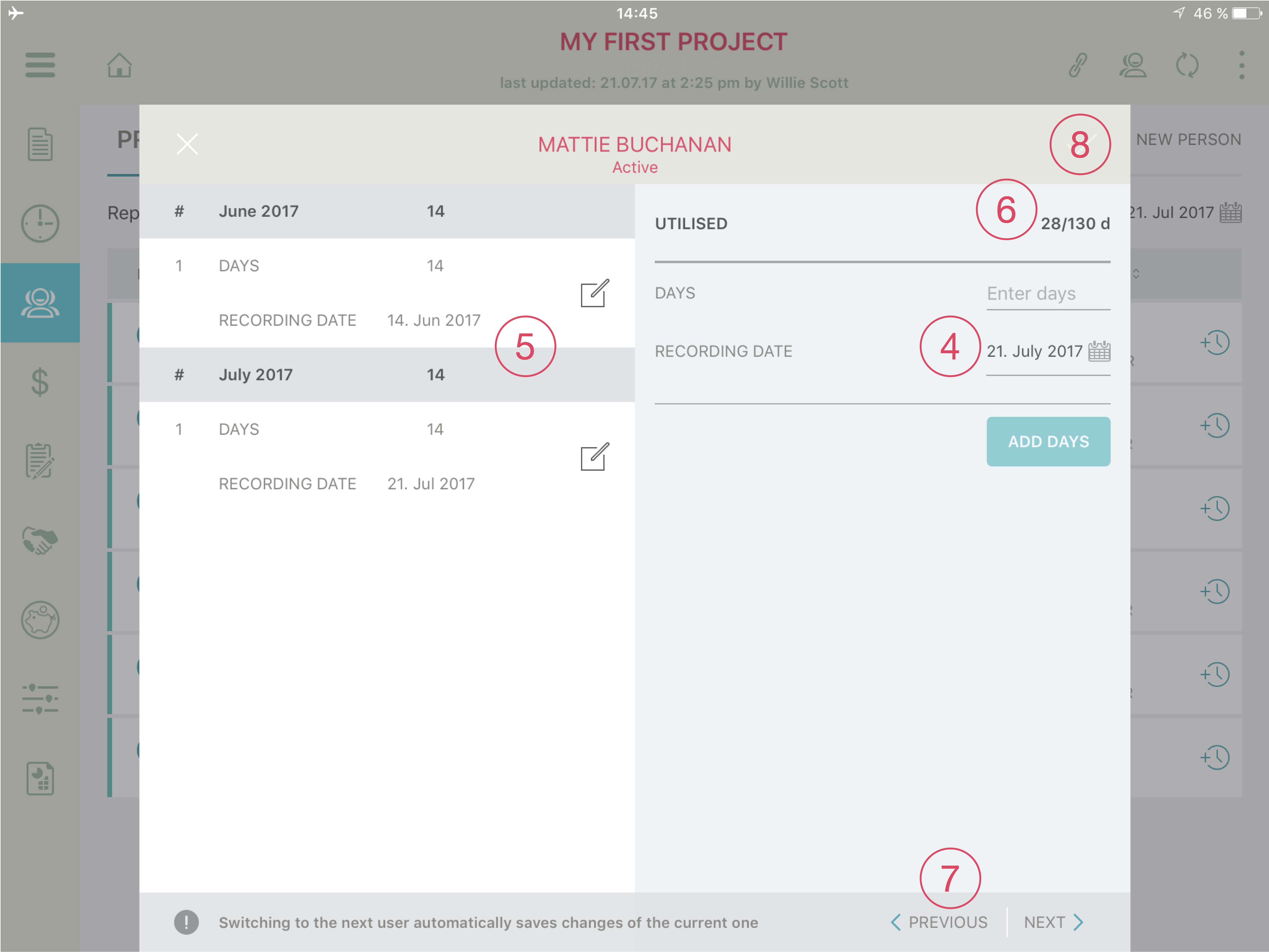
4 The Recording date: The recording date of your time entry is by default set to today, but you can pick any other date in the past. After entering the time corresponding to the recording date, you need to tap ADD DAYS/MONTHS in order to create the record.
5 Records: In this pane you can see and edit all previous timesheet entries.
6 Utilisation: See instantly the total budgeted resource allocation and its utilisation to date.
7 Next/previous: You can easily jump to the next/previous resource in your list. The order corresponds to the sorting of your people list.
8 Saving changes After you have entered all your timesheet records, just tap the tick to return to the people list.
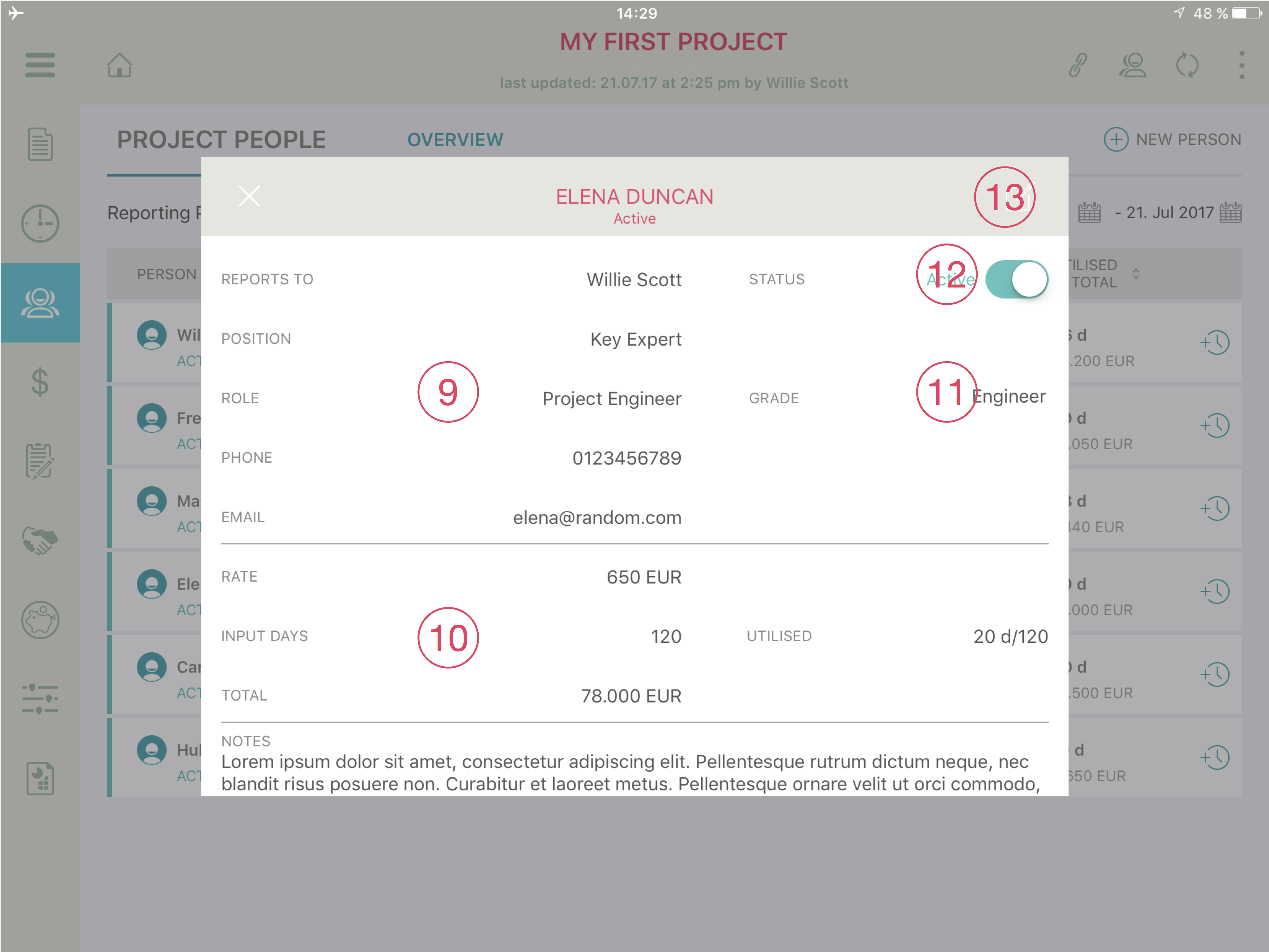
9 Contact details: See all the contact details, role and position of the resource.
10 The Resource agreement details: Keep track of what agreement is in place with the resource. You can also add notes for special arrangements, such as provision of transport, off-days, trainings or anything else worthwhile to record.
11 People Grades: In the project edit dialogue, you can set-up grades for resources you wish to report on and assign a person to one the predefined grades.
12 Active Resources: You can mark resources as active or inactive during the project phases. This allows you to keep track of currently involved and inactive resources.
13 Edit the Data: By clicking edit you can enter or change the current data stored about the involved personnel.
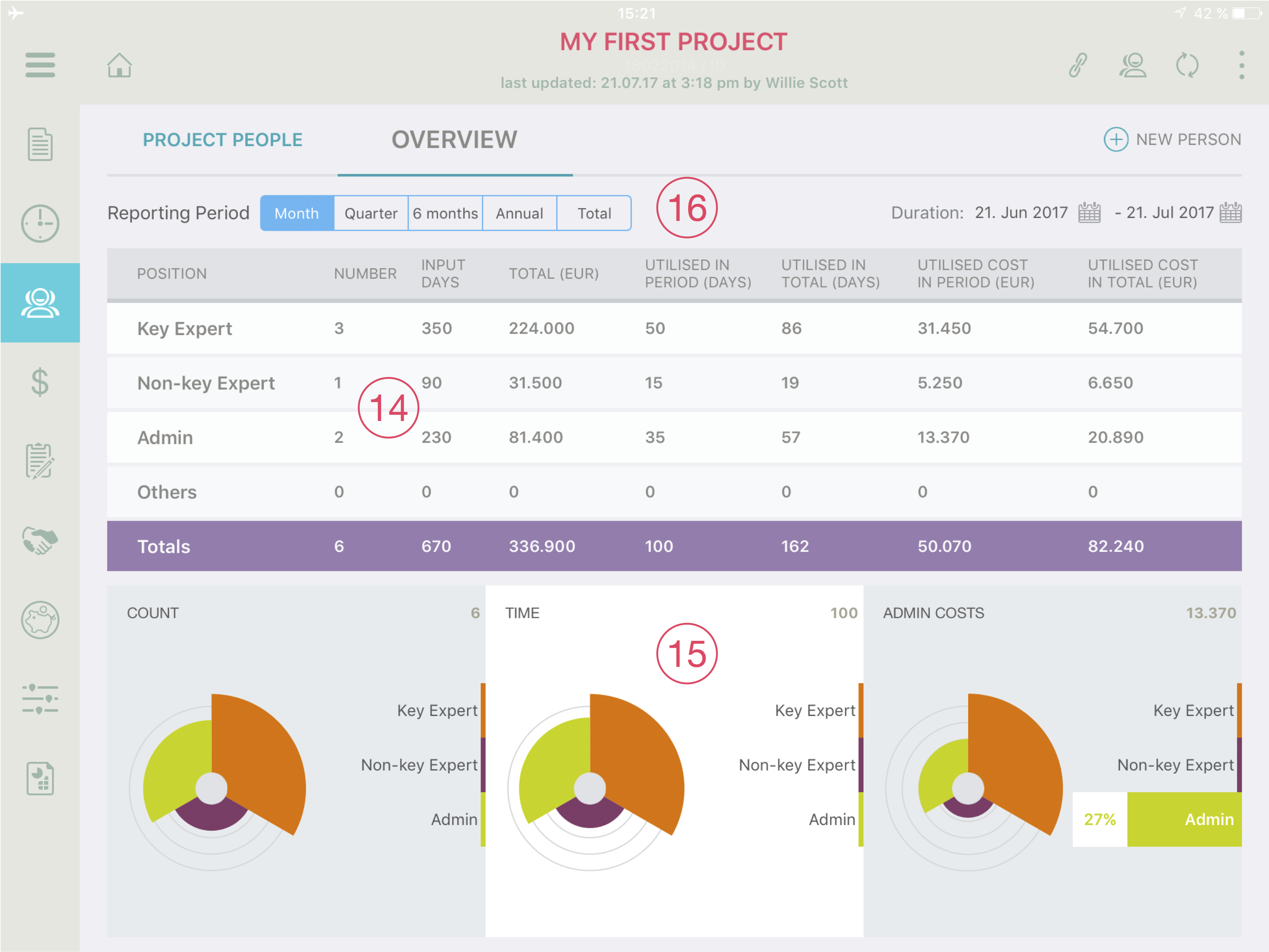
14 People Overview: This table consolidates all the detailed planned and utilised resource information into one overview per key expert, non-key expert, admin and others.
15 Resource Charts: Here condensed resource information is presented in graphic form as pie charts. The left chart shows total resources counts by project relevance, the middle one their utilisation in terms of time and the right chart their alignment in terms of cost. As shown for the position Admin in the right Graph, you can tap any position to see the category value in percentages.
16 The Period filter: In order to quickly view time, cost and resource values the period filter lets you select a date range to filter what resource data is relevant for that period.
