The Project overview
As a project Manager you require information. But not in overloads. The Prommpt project overview module is a top level monitoring tool displaying core metrics from its modules..
Specifically in situations when multiple projects in a project portfolio require quick reviews the project overview module provides with swift insights on a projects status.
The summary screen provides you with instant information about your project. It is the overview and starting point where the data produced from the other modules is consolidated and presented.
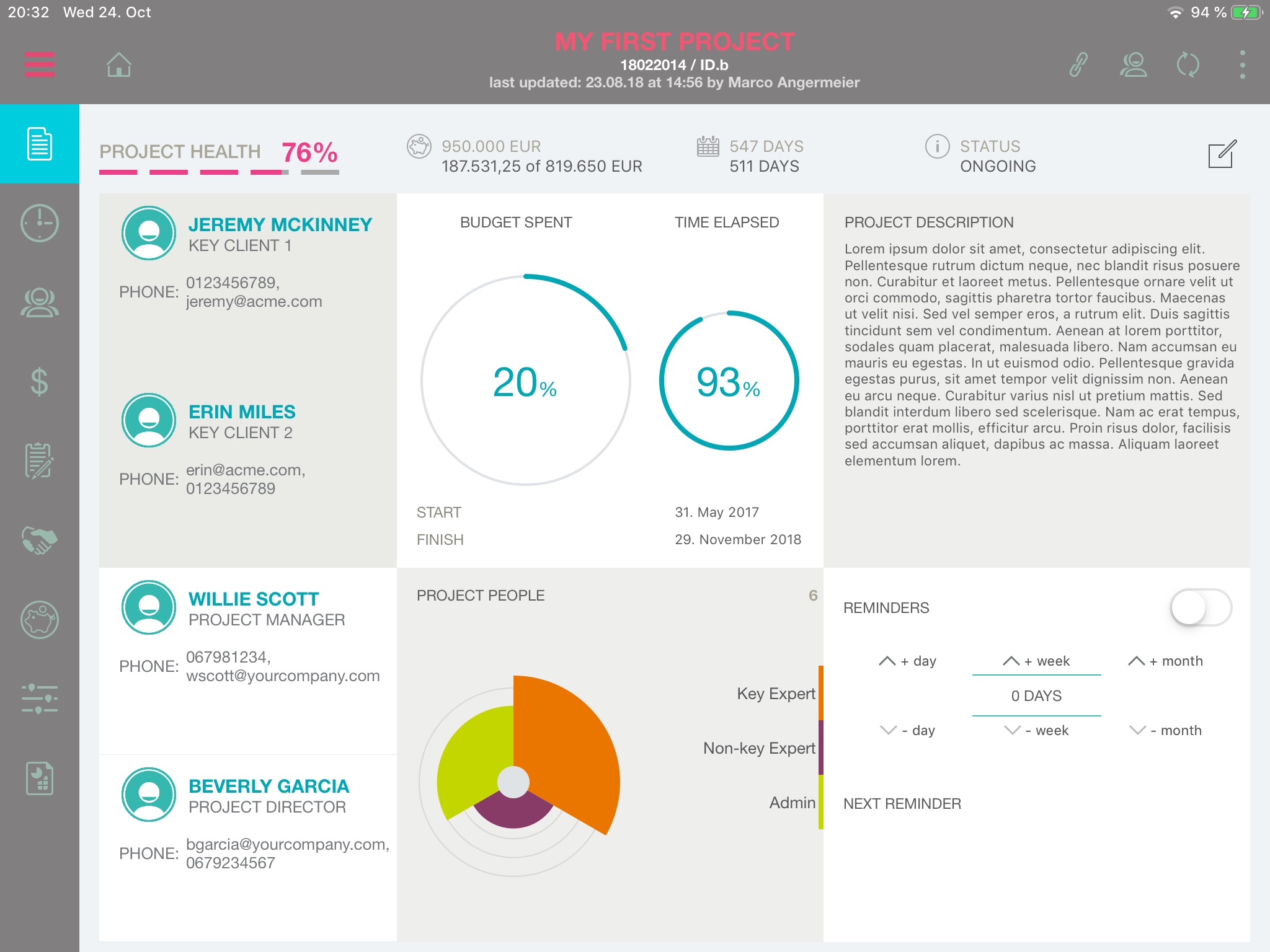
Contact details of key project participants: Prommpt allows you to enter a total of four key project participants’ contact details in the set-up and edit dialogue [10]. You can enter two key individuals from the client organisation, as well as the project director and project manager from your own organisation.
Budget spent and time elapsed circles: These two circles give you instant at-a-glance information about the state of your project with respect to those two constraints. The budget spent is the percentage of the actual expenditure against the total available budget. Note that Prommpt allows you to either automatically calculate the spent amount as a sum of the people utilisation and incidentals OR you can override this calculation by manually entering a spent amount in the project edit dialogue.
In order for Prommpt to calculate, the entered amount needs to be 0. The time elapsed circle indicates how far into the project you are as a percentage of the calendar days from the project start date to today in relation to the total duration.
Together, both numbers give you an instant sense as to the status of your project. Consider you have spent 90% of the budget but you are only 40% into the project. Or the other way around, you are nearing completion of the project but you have only spent a fraction of the budget. Definitely something to look into.
Project description: Here you can keep the description, project brief and objectives or any other text you deem useful. This description will also be included in future reporting and should therefore be concise and not too long. Just enough to give an understanding what this project is really about.
Project people pie: This chart gives you a quick overview of the number of people working on your project and their composition with respect to key expert1, non-key expert2, admin3 and others4. It gives you the total number of people as well as the count per role when selected.
1. Key expert: Someone essential to the project success and who can not be easily exchanged due to contractual obligations or rare expertise.
2. Non-key expert: Someone essential to the project success, but can be exchanged or the expertise can be sourced elsewhere.
3. Admin: Someone not involved directly in the delivery of the project but who’s time (and cost) is attributed to the project.
4. Others: Someone who does not fit into the expert or admin categories.
Reminders: You can set a date on which Prommpt will remind you to review or address this project again. When activated, you will receive a banner notification at 9:00 AM on the selected day.
Project health indicator:This indicator shows the state of your project health (you can also call it planning maturity) derived from the evaluation done in the health check module. In this module you have the opportunity to reflect on 10 project dimensions and assess to what subjective level they have been addressed in the project planning. This indicator is expected to grow stronger during the conduct of the project as the detailed planning of the various dimensions matures.
Budget situation: These three numbers show you all you need to know about your cost. The top number is the total budget you have set in the project edit dialogue. The two numbers on the bottom tell you how much of this budget has been spent and how much is already allocated (committed) for people and incidentals (i.e. how much of your budget is still left for other commitments. Example:
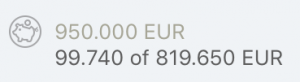
In this example, we can see that the project budget is set as 950,000 Euros, of which 819,650 Euros have already been allocated to your project for your team (man-days/months) and incidentals such as administration, contractors, traveling and the like. So you have some 130,000 Euros left to commit. We can also see that you have already spent 99,740 Euros on utilised people and actual incidental costs. If you manually entering a spent amount in the project edit dialogue, the budget situation will only show total budget on top and total spent below.
Days:This indicator simply shows your total project duration based on the start and finish dates in the top line and the total elapsed days as of today in the bottom line. The days are shown in calendar days and relate directly to the circle.
Status: This show the status of the project which you have manually set in the project edit dialogue. The status you can choose from is in pipeline, bidding, on hold, ongoing and completed.
Edit: Tapping this button will open the Project Edit Dialouge.
Link: You can link your project to a variety of portfolios. Portfolios are groupings of projects which you can set up for different purposes. Those can be related projects as part of a programme or also unrelated projects such as all projects in a country, sector, division, donor, or whatever case you might think of. One project can be part of a multitude of portfolios.
Collaborate: You can invite others to collaborate with you on a project. When inviting someone, you can choose whether this person should get full access (admin), restricted access (user) or client access (client). Team members with the admin role have obviously unrestricted access to all information. Users are considered to be project team members with restricted access to the financial information in general and colleagues rates in particular. Users are also not able to generate comprehensive project reports or invite others to collaborate. Clients can generally see all information including financial data, but are not able to edit information and some modules are not accessible at all. The following table shows the detailed rights per role:
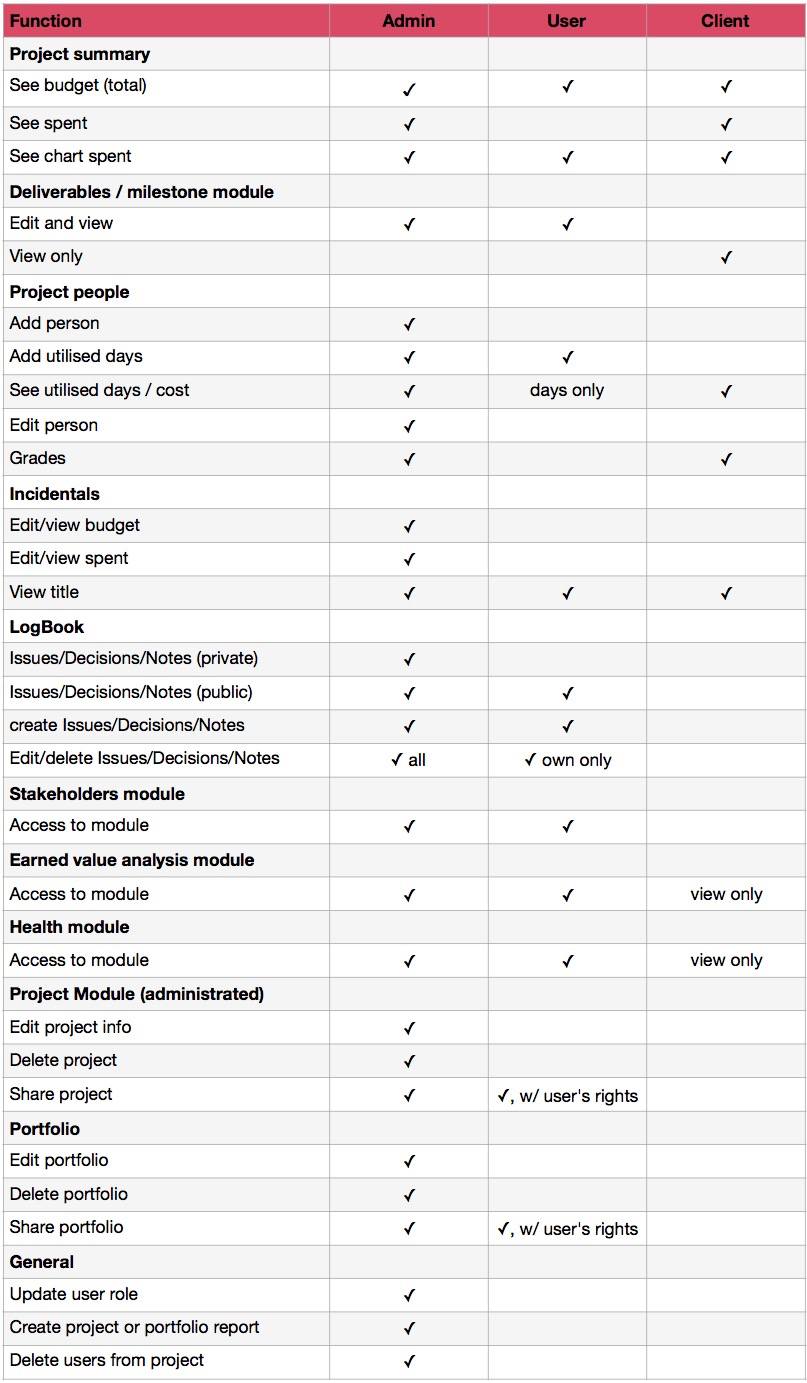
Sync: Tapping this icon with trigger synchronisation with the server. The badge indicates the number of updates available to you from shared projects. Synchronisation also happens automatically in the background whenever you visit the home screen and on startup of the application; or when your iPad is not in use.
Menu: Here you can edit your account information, send an email or log out.
Home:The home button will bring you to your projects and portfolios lists.
Quick access pane: This button toggles the quick access pane from where you can switch between your projects and portfolios or create new ones.
